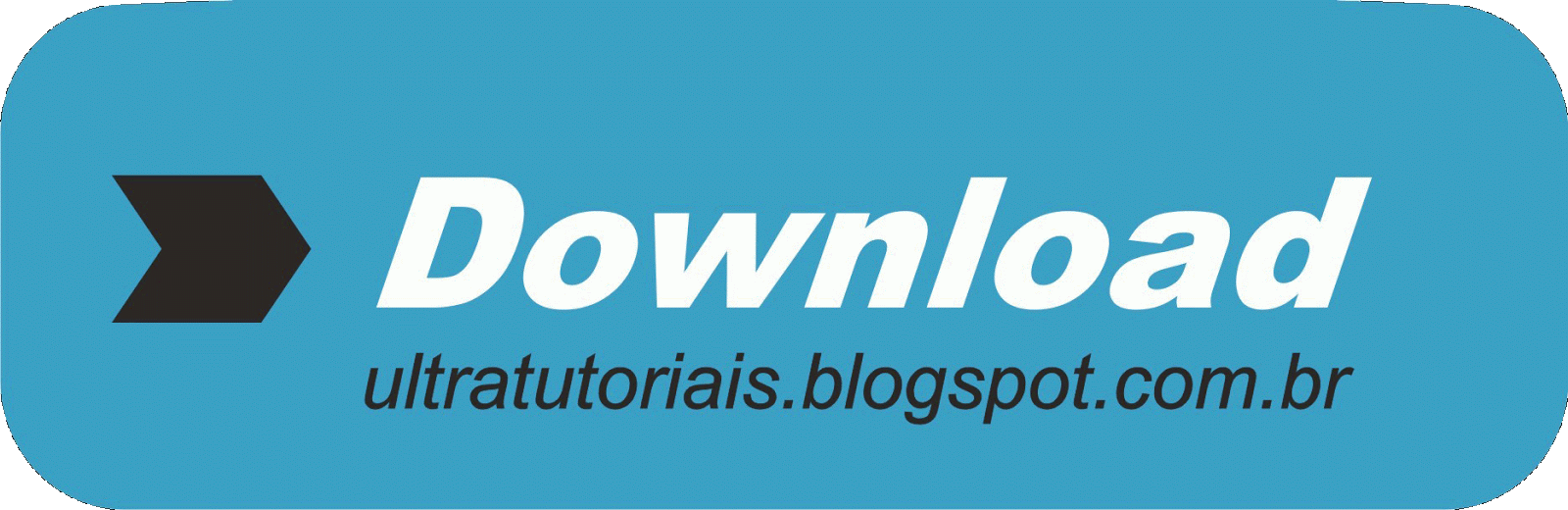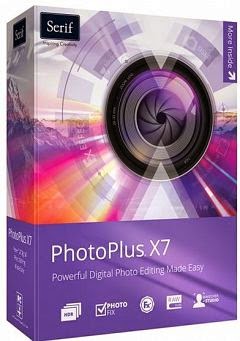Veja neste tutorial como criar no Illustrator a ilustração de cogumelos estilo contos de fadas.
1) Faça uma elipse e um quadrado sobreposto sobre a metade inferior da elipse:
2) Selecione a elipse e o quadrado e no painel Pathfinder aplique a opção de subtração.
3) Repita este mesmo procedimento, mas agora eliminando a metade esquerda da meia elipse:
4) Crie ao lado da forma um
retângulo horizontal comprido, mas que tenha a mesma altura da forma.
Preencha o retângulo com vermelho. Em seguida, crie sobre ele várias
elipses preenchidas com branco em tamanhos diferentes em posição
aleatória.
5) Arraste o retângulo com as bolinhas para dentro do painel Símbolos.
6) Preencha agora a forma
criada também com vermelho e tire o contorno. Com a forma selecionada vá
em Efeito e aplique 3D Revolução que irá criar a forma do cogumelo. No
painel de opções 3D, dê uma leve girada no cubo para a direita e no item
Superfície mude a opção de visualização para Sombreamento Difuso.
7) Ainda no painel de opções
3D, clique no item Mapear Arte para abrir o painel de mapa. Já na primeira
visualização do mapa em Surface, temos o mapa da parte externa do
cogumelo. Acesse no próprio painel o item Simbolo e aplique sobre o mapa o
retângulo com as bolinhas brancas salvo anteriormente. Clique no item
Scale to Fit para que toda a malha do seja preenchida pelo retângulo. Dê
Ok.
8) Agora abra um novo camada abaixo e crie uma linha curva, como no exemplo.
9) Use a ferramenta Largura para aumentar a espessura na base do traço.
10) Preencha o traço com um
gradiente composto com dois tons de cinza claro e um com branco entre
eles. Em Traçado, clique sobre a opção Across de preenchimento, que fará o
gradiente seguir o sentido do traço.
11) Crie agora um quadrado que seja um pouco maior que o caule do cogumelo e o arraste sobre ele.
12) Selecione o caule e o gradiente. No painel Transparencia, abra o submenu do painel e ative Criar Máscara de Opacidade.
13) Temos então, sobre o
caule, uma máscara de transparência. Enquanto o item máscara estiver
selecionado no painel, você pode com a ferramenta Gradiente fazer ajustes
no mesmo. Para sair do modo máscara, clique no item da esquerda ao lado
da máscara.
14) Crie outros cogumelos menores e em posições diferentes para fazer um arranjo.
15) Faça pequenas formas
preenchidas com preto que se encaixem entre o caule e o cogumelo para
simular sombras conforme o exemplo. Abra o painel Transparencia e aplique
sobre estas formas o Modo de Mesclagem de Multiplicação , diminuindo também a opacidade
em 60%.
16) Em um novo camada abaixo de todos os outros, faça um retângulo preenchido com verde # 009344.
17) Selecione na caixa de
ferramentas a ferramenta Malha. Com ela, dê um clique bem no meio do
retângulo verde. Clique novamente com a ferramenta no centro de cada uma
das quatro partes criadas pela primeira aplicação da malha.
18) Use a ferramenta laço e
selecione todos os pontos de âncora em volta do retângulo. Em seguida,
no painel Amostra, clique no branco e o retângulo ficará com as bordas
suavizadas.
19) Selecione na malha outros pontos conforme o exemplo e aplique tons de verde mais claros e amarelados.
20) Em ponto da malha na parte inferior do retângulo, aplique um tom de marrom ou lilás claro.
21) Selecione o painel Simbolos , abra a livraria de Simbolos através do submenu do painel e ative
a biblioteca Nature. Escolha algumas das vegetações na biblioteca e as
arraste sobre o fundo criado:
22) Monte a vegetação sobre o fundo e, em Efeito > Desfoque> DesfoqueGaussiano , aplique um desfoque na vegetação aplicada.
23) Conclua a ilustração
criando dois ou mais cogumelos no plano de fundo e também os desfocando
com o filtro Desfoque Gaussiano para conseguir o efeito de profundidade na
ilustração.
Site de Origem: www.photopro.com.br